One of iOS 13’s most extremely anticipated adjustments can also be certainly one of its easiest. The newest model of Apple’s cellular working system lastly introduces a Dark Mode in your iPhone and iPad’s interface, a lot as final yr’s macOS Mojave lastly purchased a Dark Mode to Apple’s desktop working system.
Once it’s on, previously white interface parts of iOS change to black (or a deep slate grey), and the textual content shifts to a brighter shade for higher legibility. That signifies that many Apple apps (corresponding to Mail and Music) will now put much less of a pressure on your eyes at evening, and there’s a small probability that Dark Mode will even enhance your battery life. And, in fact, it simply appears to be like cool.
Apple will inform you about Dark Mode with a recent set up, however as of the present beta, you could not see any tutorials about Dark Mode when you merely replace your cellphone. (Here’s how to set up the beta.)
Regardless of whether or not you’re on iPhone or iPad, right here’s how to swap to the darkish facet in iOS 13.
Turn on Dark Mode with Siri
The absolute easiest method to turn on Dark Mode is to merely inform Siri to turn it on. To turn it on, say, “Hey, Siri, turn on Dark Mode” or “Hey, Siri, turn on Dark Appearance.” It will instantly swap over.
To turn it off, say, “Hey Siri, turn off Dark Mode” or “Hey, Siri, turn off Dark Appearance.” And off it goes.
Turn on Dark Mode by means of Control Center
It’s not tremendous intuitive, however the second-most handy manner to turn on Dark Mode is thru your iPhone or iPad’s Control Center.
-
Open Control Center by swiping down diagonally from the upper-right nook of your machine’s show.
-
Hold down on the Brightness indicator. It’s the one with the solar icon.
-
In the full-screen interface that pops up, you’ll see a toggle for Appearance: Light within the decrease left. Press it, and your cellphone will instantly swap to Dark Mode (and the toggle will now learn Appearance: Dark).
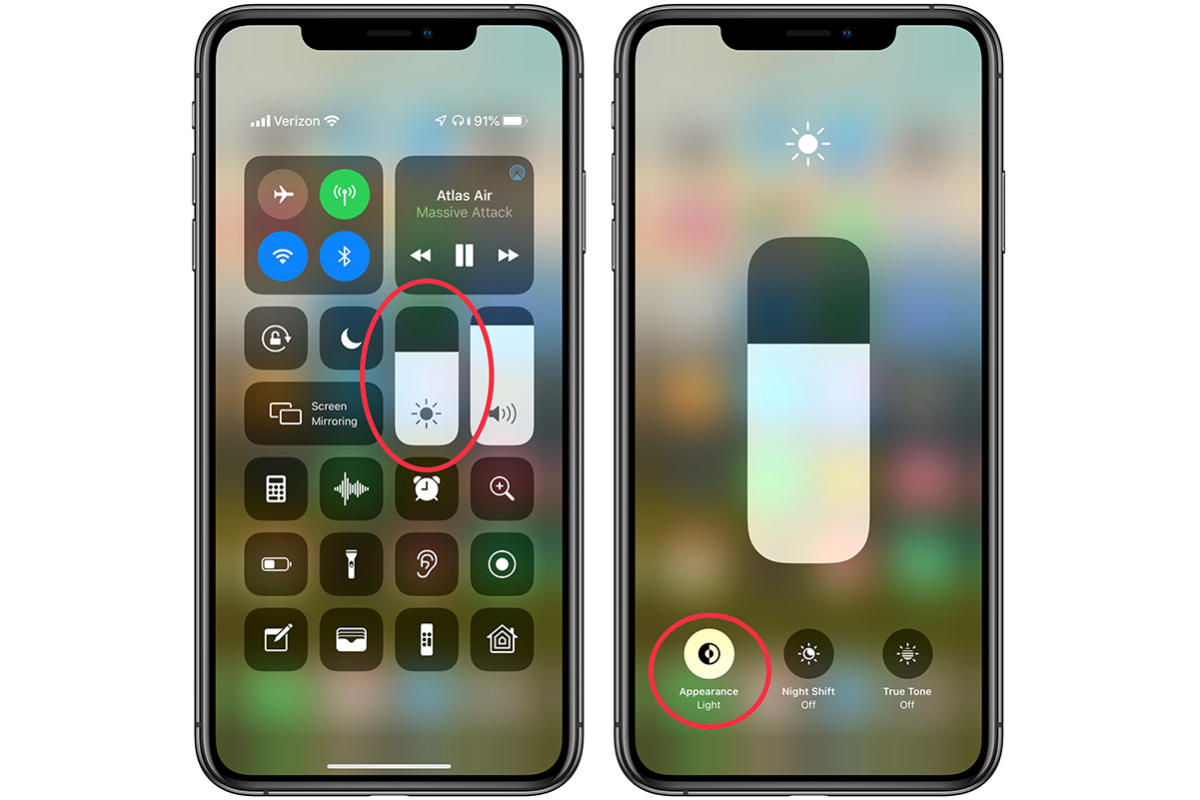 Leif Johnson/IDG
Leif Johnson/IDGAlternatively, you possibly can add a shortcut to Control Center so you possibly can minimize out a step. Go to SettingsControl CenterCustomize Controls. At the underside, you may see Dark Appearance underneath the part studying More Controls. Press the inexperienced plus signal to the left and iOS will add it to your most important Control Center interface.
From now on, everytime you need to turn on Dark Mode, simply open your Control Center and press that icon. As you possibly can see from the right-hand screenshot above, it appears to be like like a half-moon with a circle inside it (or, when you want, a black-and-white Pokéball or the Death Star).
Turn on Dark Mode by means of the Settings app
Here’s the “long” manner to turn on Dark Mode, though happily it doesn’t take for much longer.
-
Open the Settings app.
-
Press Display & Brightness.
-
At the highest, you’ll see two configurations for Light or Dark. Press Dark. You’re in Dark Mode!
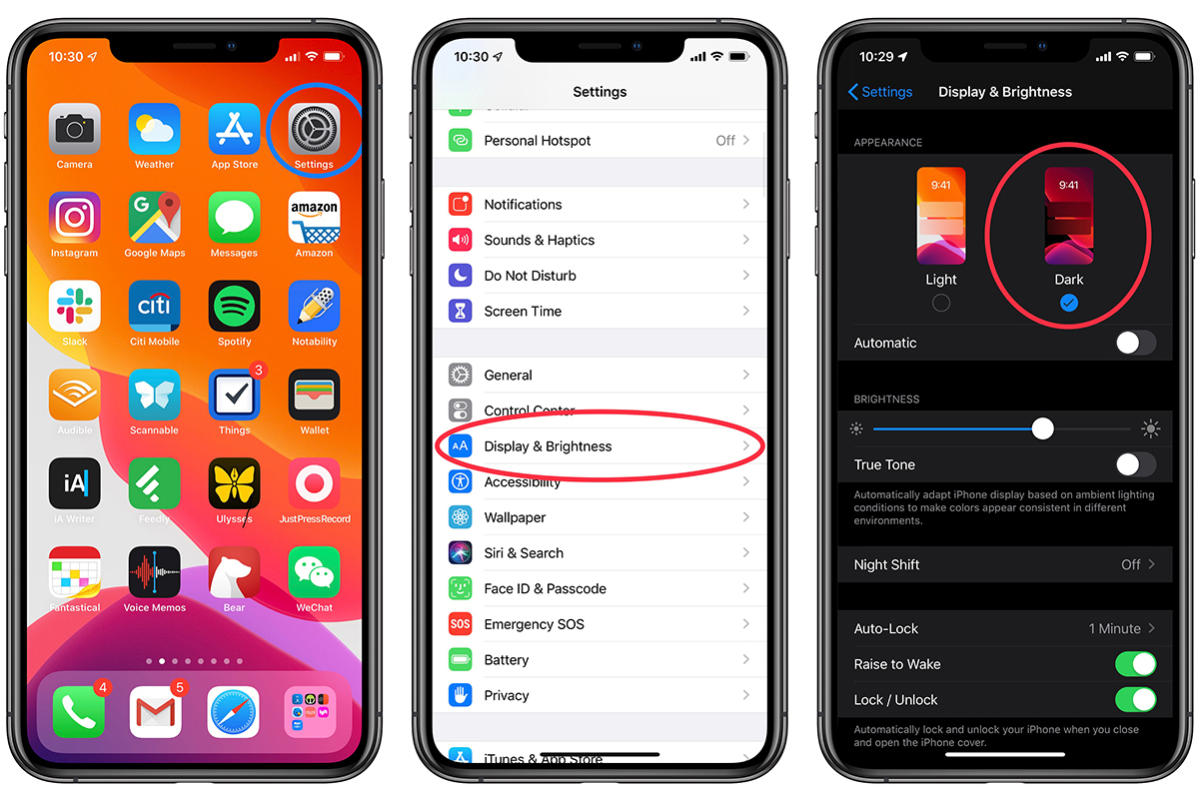 Leif Johnson/IDG
Leif Johnson/IDGBelow this part, you’ll additionally see a toggle for Automatic. Flip that toggle to inexperienced when you’d like in your iPhone to routinely swap…
https://www.macworld.com/article/3405138/how-to-enable-dark-mode-on-iphone-and-ipad.html#tk.rss_all
