Google Chrome, which was, is, and will definitely continue to be the world’s number one browser, comes with a built-in Guest mode that allows users to browse the web without logging in with an account.
Basically the purpose of Guest mode is to make it possible to browse the web without leaving any traces, but at the same time, without making any changes to one’s profile.
At first glance, this sounds a lot like Incognito mode, doesn’t it? The difference between Incognito and Guest is that when you launch the latter, you don’t have a profile to access any personal information. The Incognito mode doesn’t leave any traces, but on the other hand, your profile is still there.
So in essence, the Guest mode allows you to browse the web without loading your profile, and when you close the browser, the browsing activity is completely deleted from the computer.
And why would anyone use this Guest mode? you could ask. The reason is as simple as it could.
Google recommends using the Guest mode on public computers, like those that you can typically find in libraries or cafes. And of course, you can also enable the Guest mode on a device that doesn’t belong to you and where you don’t want to load your profile.
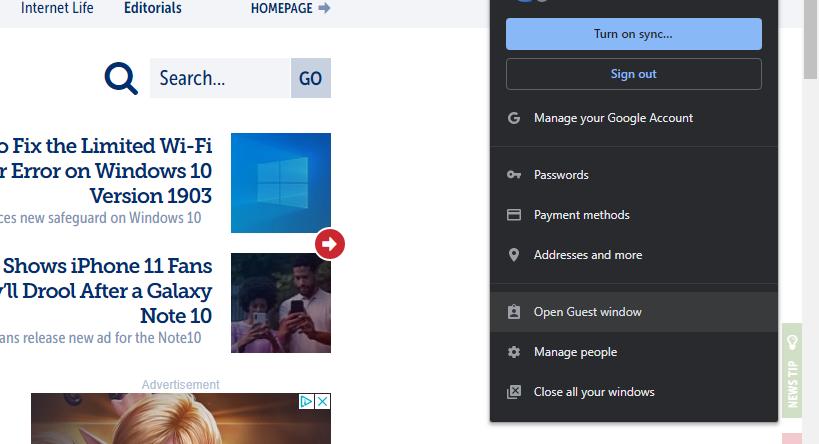
Browsing the web in Guest mode using Google Chrome isn’t at all rocket science and it all comes down to just a few clicks.
After launching the browser, all you have to do is click the profile icon in the top right corner and click the option that reads Open Guest Window. To exit the Guest Mode, do the same thing, only that you need to click Guest and then the Exit option.
So to launch Guest mode:
Google Chrome Profile Open Guest Window
And to exit the Guest mode:
Google Chrome Profile Guest Exit Guest
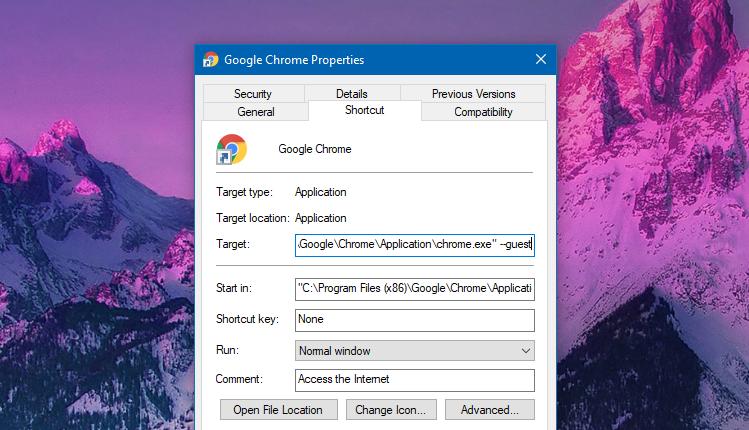
On the other hand, there’s also an easier way to launch the browser in Guest mode by default without you having to do anything after that. And as per TechDows, it all comes down to modifying the launch settings in the properties screen of Google Chrome’s shortcut.
First of all, locate the shortcut of Google Chrome. If you installed the browser on Windows 10 without changing the settings, it should be located at the following path:
C:ProgramDataMicrosoftWindowsStart MenuPrograms
Next, right-click the Google Chrome shortcut Properties Shortcut. We’ll have to modify the target field and add the following parameter at the end:
--guest
So by default, the target path should be the following (again, if you didn’t change anything on your device when you installed Google Chrome):
"C:Program Files (x86)GoogleChromeApplicationchrome.exe"
After adding the aforementioned tag, the new target field should look like this:
"C:Program Files (x86)GoogleChromeApplicationchrome.exe" --guest
When you’re done, you can simply use the shortcut to launch Google Chrome. By default, the browser should load in Guest mode without any other action required on user’s side. However, if you want to exit the Guest mode, you…
https://news.softpedia.com/news/how-to-launch-google-chrome-in-guest-mode-527437.shtml
