During the first decade of the iPhone’s existence, the Home button was a reliable constant. Then, with the iPhone X, it suddenly disappeared, and since then, all the new iPhones (the iPhone XR, iPhone XS, iPhone 11, and iPhone 11 Pro) have featured edge-to-edge displays with no Home button.
What’s more, the iPhone 11 and iPhone 11 Pro don’t have 3D Touch. So Apple has adapted iOS to make it easier to use without a Home button or pressure-sensitive touches. Here’s a quick guide to all the new gestures and button combinations you’ll need to use a modern iPhone with iOS 13.
Return Home: Let’s start with the most basic of Home button features: returning to the home screen. Just swipe up from the bottom of the screen. Easy!
Wake it up: You can still raise the phone to wake it like you can on other modern iPhones, or tap the side button. Modern iPhones also support tap-to-wake: just tap the display to wake it up.
Jump between apps: Swipe left or right along the bottom edge of the phone to jump back and forth between apps. You can sort of “flick” from the bottom corners, moving your finger up and over, to “bounce” between the apps, or just slide directly side-to-side along the bottom edge.
App switcher: Want to see all your running apps? Swipe up from the bottom edge and pause for a second with your finger still on the display. App cards will quickly pop up, and you can lift your finger off and swipe around through them.
Close an app: You shouldn’t have to do this often, but if you need to kill an app from the app switcher (see above), just swipe up on the app card. It doesn’t need to be the topmost card, and you can even swipe away multiple apps at once.
Take a screenshot: Simply press the side button and the volume up button at the same time.
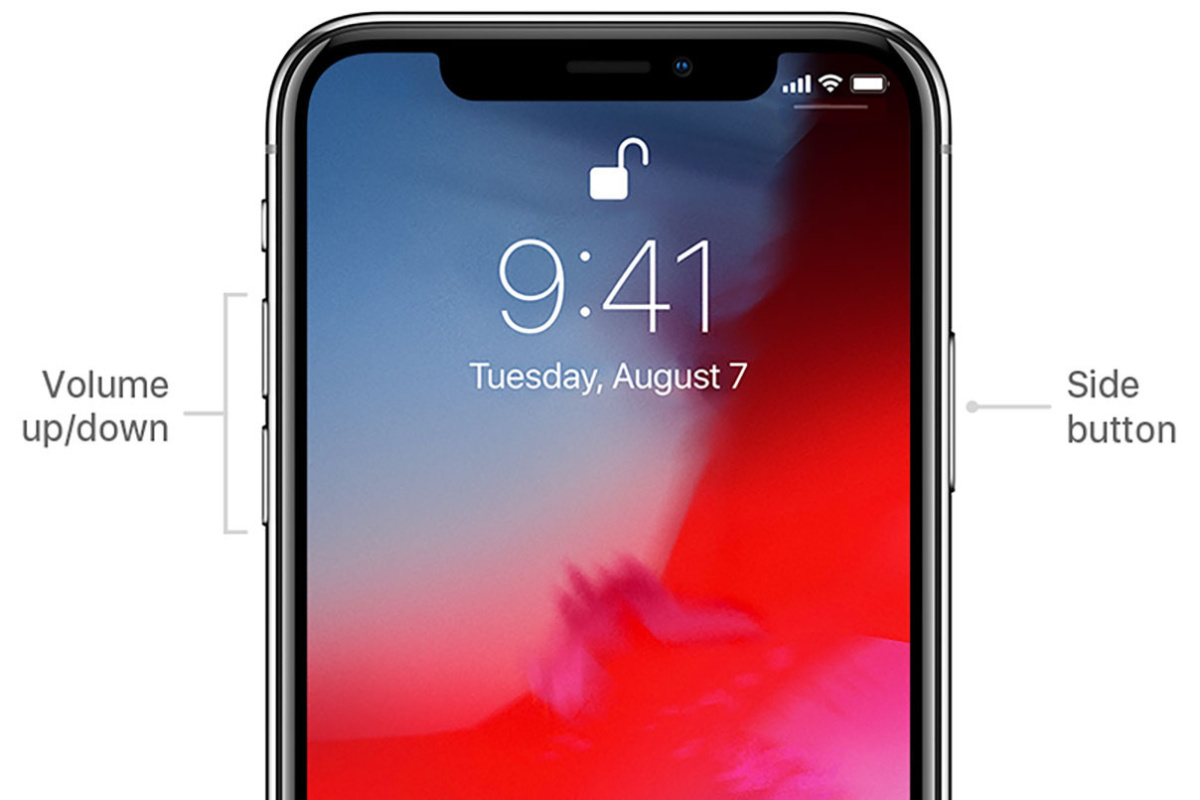 Apple
Apple All of your iPhone’s buttons are on the sides, but only one is called the “Side button.”
Rearrange and Delete apps: The tap-and-hold gesture to rearrange and delete apps has changed a little in iOS 13. Tap-and-hold on an app icon and you’ll see a list of shortcuts you can do with that app. At the end of that list you’ll see two options: Share [app name] (for third-party apps) and Rearrange Apps.
Select Rearrange Apps and all your apps will wiggle and have an (X) icon in the corner. Tap-and-hold apps to move the around, drag them on top of each other to make a folder. Tap the (X) icon to delete them. From the home screen, tap Done in the upper right to return your screen to normal.
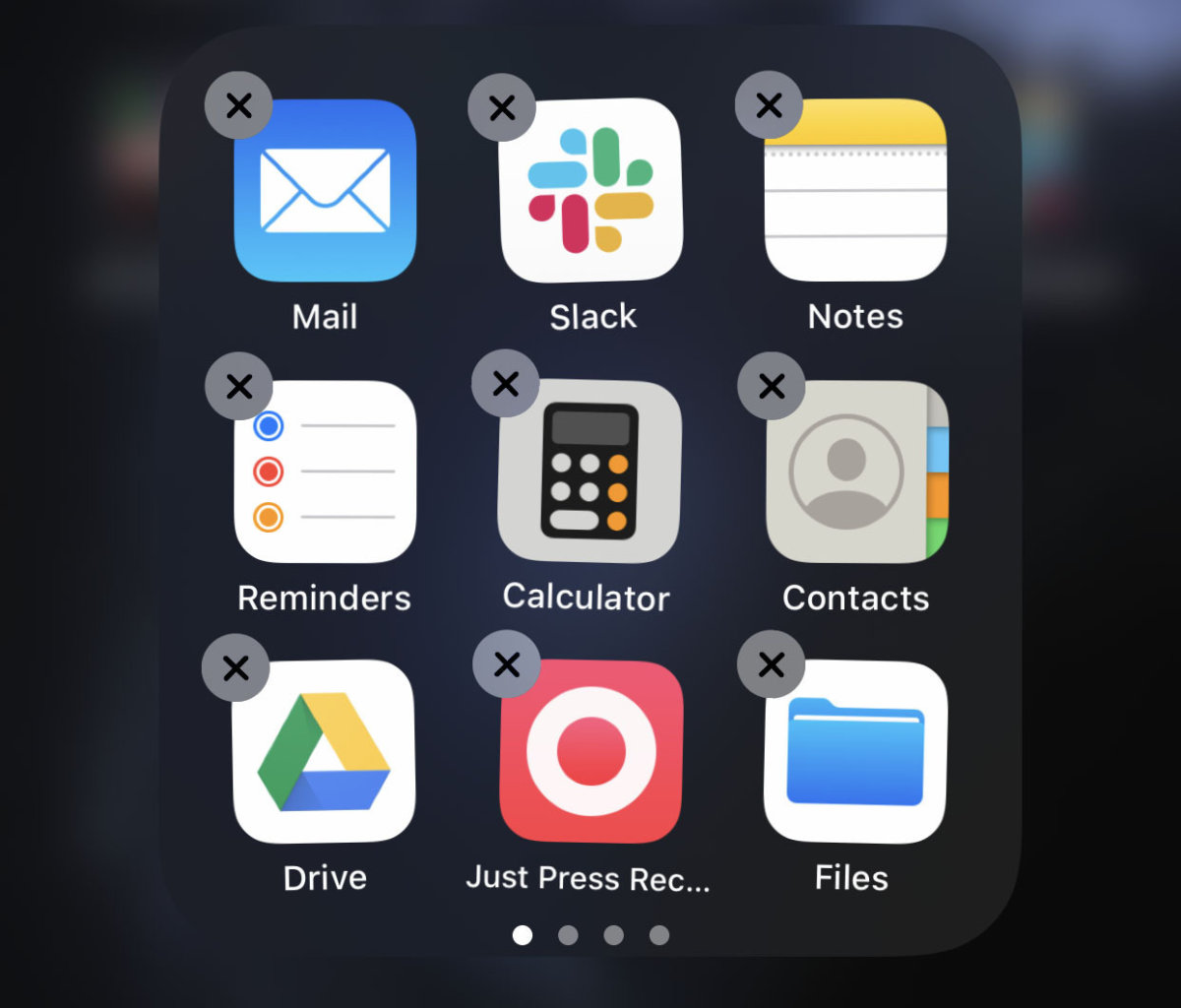 IDG
IDGTo move apps, put them in folders, or delete them, you need to get to the “app wiggle” state.
You can also enter the Rearrange Apps mode by simply continuing to hold the app icon even after the shortcut list appears. Just tap-and-hold and keep holding until you reach the wiggling apps state.
Haptic Touch: The latest iPhones don’t have 3D Touch, but they do most of the things 3D Touch used to do with a simple long press. Tap-and-hold on a web link to see a preview…
https://www.macworld.com/article/3235724/iphone-touch-gestures-and-commands.html#tk.rss_all
