Google Chrome is currently the world’s number one browser, and it controls nearly 70 percent of the browser market on the desktop.
In other words, approximately 7 in 10 PCs out there run Google Chrome, and this means that the search company has a big responsibility of getting everything right in the application.
Of course, this doesn’t necessarily mean that you shouldn’t expect small bugs and issues here and there in Google Chrome, in which case you have only a few options if you want to try to fix them on your own.
One of the most effective workarounds in Google Chrome is a full reset of the browser, which basically helps eliminate problems that might be caused by other components like extensions, add-ons, or corrupted features.
First of all, let’s see how you can reset Google Chrome. To do this, launch the browser and follow this path for Windows devices:
Chrome More Settings Advanced Reset and cleanup Reset Settings Reset Settings
Now let’s discuss the items that are going to be restored to the original settings when using the resetting feature.
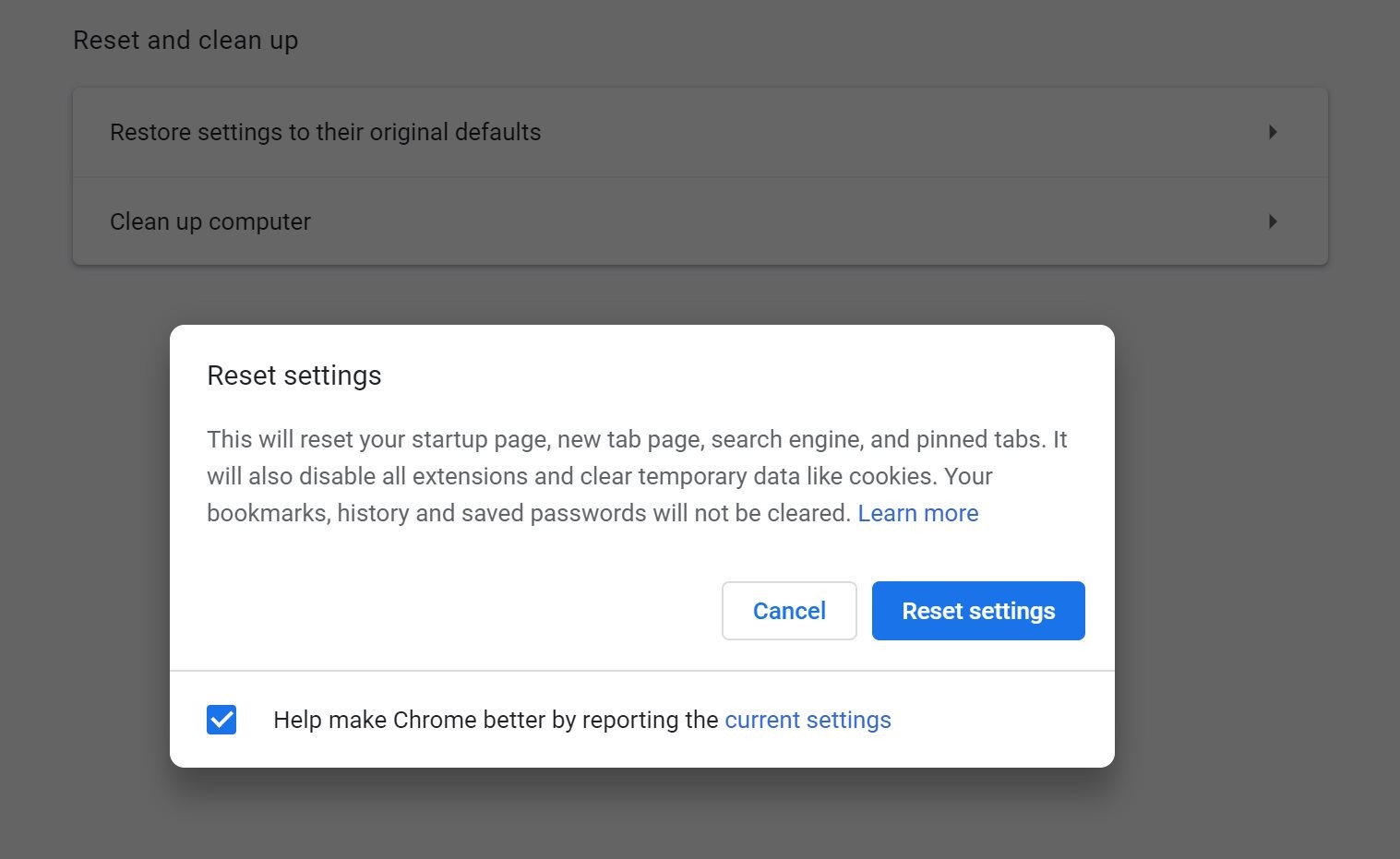
First and foremost, it goes without saying that you’re going to lose your settings. These include pretty much every change that you made inside the app, such as the default search engine. So if you’re using anything else than Google, after resetting the browser you’ll have to configure the whole thing again.
Then, you’re going to lose the homepage and the default startup tabs. And of course, if you’re using a customized new tab page, that one is going away as well, which means whatever you changed before will have to be manually restored after the reset.
Pinned tabs will be lost too, and if you have many of these, this is going to be quite a headache. As a heavy user that relies on pinned tabs to keep things organized, I know how frustrating this easy, so the only workaround that I can recommend is adding all the pinned pages to favorites and then restoring them when you relaunch Chrome after the reset is complete.
Content settings are also returned to default, and this means that site controls are reverted. These include permissions for the page you visit. For example, if you configured a specific website to have access to your webcam, this setting will be lost after you reset Google Chrome. Again, you need to do this once again manually when you’re done, and the more custom settings you have for websites, the more time you’re going to spend redoing everything.
Cookies and site data will obviously be removed. While this is quite a loss, deleting these could actually help deal with pages that load incorrectly or content that is not properly rendered, so if you experience site issues, you may discover that everything is back to normal after the reset.
And last but not least, all your extensions and themes are deleted, so they’ll have to be reinstalled when starting from scratch in Google Chrome.
On the other hand, what you need to know is that there is content…
https://news.softpedia.com/news/resetting-google-chrome-to-default-settings-528273.shtml
